NB! Denne tjenesten inngår ikke i standardpakken og vil medføre en ekstra kostnad.
Innledning
I Orgbrain kan dere utvide eksisterende abonnement med en egen Due Diligence-modul. Denne modulen er utviklet for å støtte og effektivisere arbeidet med due diligence-prosesser, og gir tilgang til et eget datarom. Kort oppsummert består modulen av følgende funksjoner:
- Effektiv filhåndtering – enkel opplasting via fildialog eller «dra & slipp» av mapper og filer.
- Tydelig statusoversikt – visuell fremstilling med fargekoder («trafikklys»), med egne statusfelt for både selger og kjøper.
- Ansvarsfordeling – mapper og filer kan knyttes til ansvarlig person hos både selger og kjøper.
- Oppgavehåndtering – opprettelse av oppgaver og spørsmål direkte knyttet til mapper/filer, med ansvarlig person tildelt for oppfølging.
- Tilgangskontroll – fleksible rettigheter på mappe-/filnivå, inkludert støtte for «Clean Room» eller dedikerte undergrupper for sensitivt innhold.
- Aktivitetslogg – automatisk logging og tilgjengelig historikk over dokumenthåndtering.
- Eksportfunksjon – mulighet til å laste ned hele datarommet (mapper, filer og oppgaver) etter avsluttet prosess.
- Digital signering – integrert løsning for elektronisk signering av dokumenter.
- Møtefunksjon – støtte for både fysiske og digitale møter, inkludert videokonferanse.
- Kommunikasjon – chat og samtaletjeneste for enkel samhandling mellom brukere.
Due Diligence-modulen i Orgbrain er organisert som en egen «underorganisasjon» i portalen. Dermed får brukerne tilgang til mye av den samme funksjonaliteten som ellers i løsningen.
Kom i gang
En due diligence «underorganisasjon» heretter kalt DD-rom er organisert som en undergruppe i portalen. Brukere med administratortilgang i hovedportalen kan opprette et DD-rom, forutsatt at modulen er bestilt som tillegg til abonnementet.
DD-rommet fungerer som ett dedikert arbeidsområdet, hvor administratorer kan invitere både interne brukere (som allerede har tilgang til portalen) og eksterne parter.
Tilgangen i DD-rommet er adskilt fra øvrige brukere, slik at kun inviterte deltakere får tilgang til innholdet.
For å opprette et DD-rom går du først til Organisasjon i hovedmenyen, og videre til Undergrupper. Her velger du «Ny undergruppe». I dialogboksen som åpnes gir du undergruppen et navn, før du velger hvilken type undergruppe du ønsker å opprette. Portalen støtter flere ulike typer undergrupper, men i denne sammenhengen velger du «Due Diligence», som oppretter et eget DD-rom.
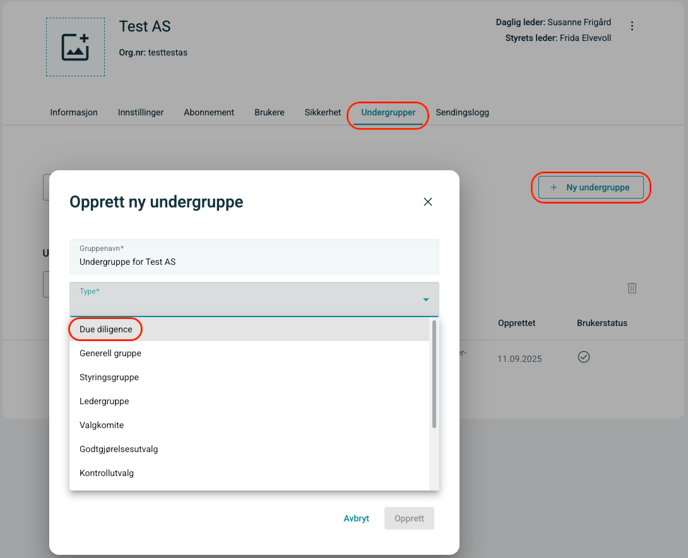
Inviter brukere og gi dem rolle
Når DD-rommet er opprettet, legger du til brukere ved å åpne Organisasjon fra undergruppen og navigere til Brukere.
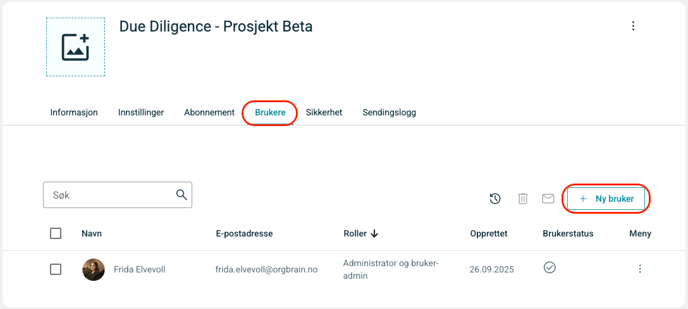
Her klikker du først på «Brukere», og deretter på ikonet til høyre merket «+ Ny bruker». Nå kan du legge til de brukerne som skal ha tilgang til DD-rommet, og tildele dem en eller flere roller. Administratorer i DD-rommet kan også endre brukerroller fra samme sted.
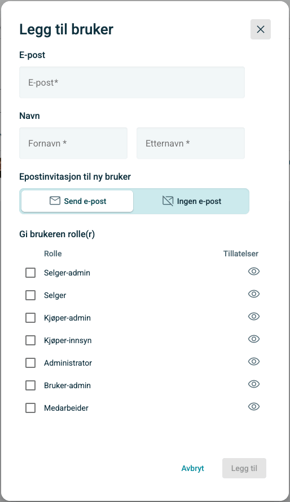
I DD-rommet finnes det ulike roller med tilhørende tilgangsrettigheter. Rollene avgjør hva den enkelte bruker kan se og gjøre i datarommet, og sikrer at både selger og kjøpersiden får de nødvendige verktøyene for å håndtere prosessen på en strukturert og sikker måte – De ulike rollene er:
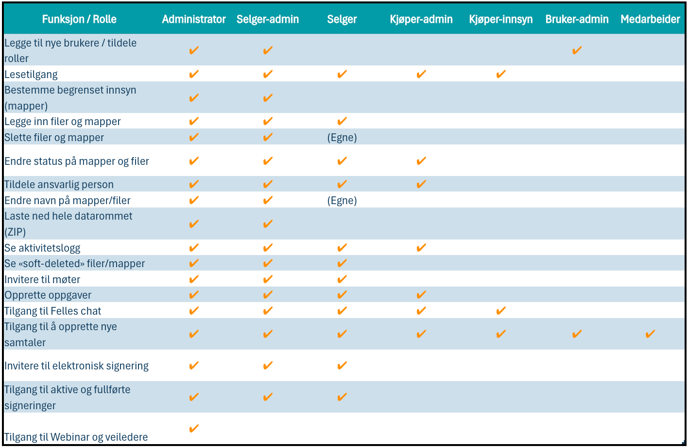
Funksjonalitet

DD-rommet har flere funksjoner og moduler som langt på vei fungerer likt i undergruppen som ellers i portalen hvor den største skilnaden ligger i selve datarommet. Due Diligence-modulen består av:
Datarommet har funksjonaliteten som trengs for å gi dere full tilgang til DD-Prosessen. Alle dokumenter som skal behandles under due diligence legges til, og disse organiseres slik at både selger- og kjøpersiden får enkel tilgang til relevant informasjon.
Møter brukes til å invitere til digitale eller fysiske møter direkte fra systemet.
Kommunikasjon består av Samtaler og felles chat som gjør det enkelt for deltakerne å kommunisere og avklare spørsmål underveis.
Oppgaver er modulen hvor det kan opprettes oppgaver eller spørsmål som tildeles bestemte brukere for oppfølging.
Signaturer består av en oversikt over alle utsendte signeringsforespørsler
Organisasjon er modulen hvor administratorene gis mulighet til å legge til brukere og tildele roller, noe som sikrer riktig tilgangsnivå og kontroll gjennom hele prosessen.
Datarom

Due diligence-datarommet i Orgbrain er bygget opp rundt et «trafikklyssystem» med fargekoder som gjør det enkelt å holde oversikt over status på dokumentene. Grønn betyr fullført/godkjent, gul indikerer i prosess/må ferdigstilles, og rød benyttes ved avvik/til oppfølging.
Både selger og kjøper setter hver sin status på mapper og filer. Standardstatus er gul. Når selger har lastet opp all nødvendig informasjon i en mappe, settes den til grønn. Kjøper kan deretter starte gjennomgangen. Godkjente filer eller mapper markeres da som grønne, mens de som krever videre avklaring settes til røde. Disse må følges opp, gjerne ved at det opprettes en oppgave eller et spørsmål som selger må håndtere.
 Øverst til høyre i datarommet finner du en statusoversikt. Denne gir et samlet bilde av situasjonen i datarommet. Ved å klikke på en spesifikk status (for eksempel «Avvik» under «Status selger»), får du opp en liste over alle dokumentene som har denne statusen.
Øverst til høyre i datarommet finner du en statusoversikt. Denne gir et samlet bilde av situasjonen i datarommet. Ved å klikke på en spesifikk status (for eksempel «Avvik» under «Status selger»), får du opp en liste over alle dokumentene som har denne statusen.
Legge inn dokumenter

Endre status

For å endre statusen for en fil eller mappe klikker du på statusikonet for den aktuelle mappen eller filen. Dersom du ønsker å gi samme status til alle underliggende mapper og filer, huker du av for «Sett denne status på alle underliggende mapper og filer».
Ansvarlig selger eller kjøper

For å legge til eller endre ansvarlig selger/kjøper på en mappe eller fil, klikker du i feltet «Legg til» i riktig rad og kolonne. Dersom du ønsker at den samme personen skal være ansvarlig for alle underliggende mapper og filer, kan du bruke valget «For alle underliggende mapper og filer».
Begrense tilgang til en mappe

Ved å klikke på skjold-ikonet ved siden av en mappe eller fil i oversiktsvinduet kan du avgrense hvilke brukere som skal ha tilgang til innholdet. Dersom en mappe eller fil har et annet tilgangsnivå enn overliggende mappe, blir ikonet mørkere grå.
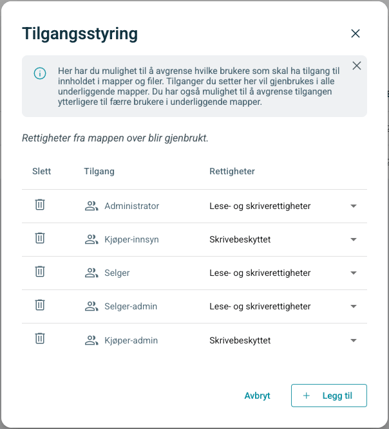
Når du klikker på skjold-ikonet åpnes vinduet for Tilgangsstyring hvor du setter hvilke rettigheter de ulike rollene skal ha slik som skrivebeskyttet eller lese- og skriverettigheter. Tilganger du setter her videreføres som standard til underliggende mapper, men du kan også begrense tilgangen ytterligere.
Legg til filter
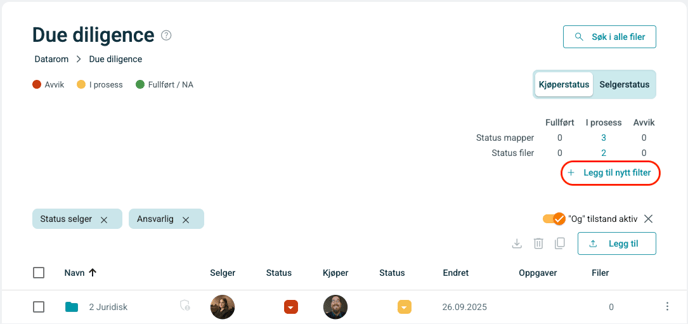
Meny

Via menyen (tre prikker) på mapper og filer får du tilgang til flere funksjoner. Her kan du endre navn, se detaljer (som opprettelsestidspunkt og hvem som har tilgang), invitere til elektronisk signering, se aktivitetslogg, kopiere filer eller mapper, samt opprette en oppgave som knyttes til den aktuelle filen eller mappen. Oppgavene vil da ligge under «Oppgaver» i hovedmenyen.
Navigeringssti

Øverst i datarommet ser du en navigeringssti som viser hvilket mappenivå du befinner deg på. Du kan klikke direkte på et nivå for å gå dit.
Last ned data

Ved behov, for eksempel når en due diligence-prosess er fullført, kan hele datarommet lastes ned. Marker de ønskede mappene og klikk på nedlastingsikonet for å hente ut en zip-fil med alt innhold.
Lagring
Alle dokumenter lagres i Norge gjennom Microsoft Azure Geo-redundant Storage (GRS). Dette innebærer at dokumentene lagres i tre kopier i samme region, samtidig som alt også kopieres til en annen region. Dataene kan gjenopprettes i inntil 200 dager.
Møter

Akkurat som i hovedportalen har dere også tilgang til møtemodulen i DD-rommet. Denne gjør det mulig å planlegge og gjennomføre møter direkte i portalen underveis i prosessen. Dersom dere ønsker mer informasjon om hvordan møtemodulen fungerer, finner dere veiledning og videoer i Orgbrains supportbibliotek.
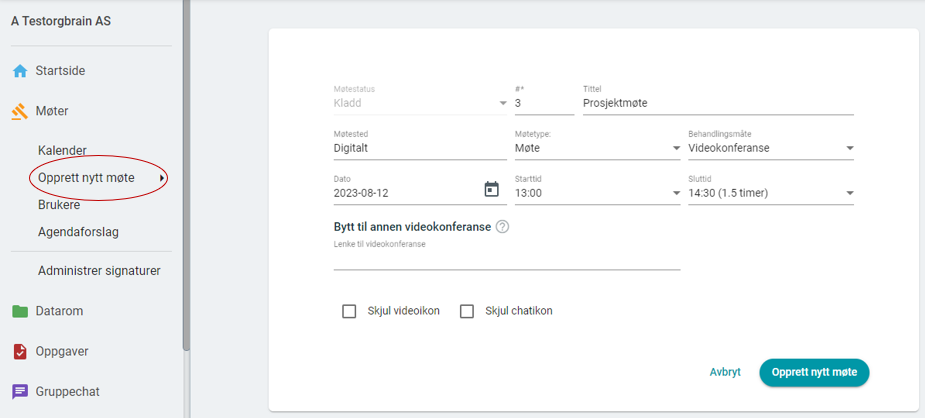
Kommunikasjon

I DD-rommet får dere tilgang til en forenklet versjon av kommunikasjonsmodulen fra hovedportalen (se mer om Kommunikasjon her). Denne inkluderer både samtaler og felles chat, som gjør det enkelt for deltakerne å kommunisere og avklare spørsmål underveis, primært skriftlig. I tillegg har modulen støtte for å starte videomøter direkte fra en pågående samtale, slik at diskusjoner raskt kan tas videre dersom det er behov.
Oppgavemodulen
Oppgavemodulen fungerer både som et verktøy for å delegere oppgaver til brukere med tilgang til DD-rommet og som en Q&A-løsning for å holde oversikt over aksjonspunkter og spørsmål som oppstår under prosessen. For rene spørsmål kan også kommunikasjonsmodulen benyttes, men oppgavemodulen gir en mer strukturert oppfølging. Oppgavemodulen gir et samlet overblikk over alle oppgaver, aksjonspunkter og spørsmål som skal håndteres i due diligence-prosessen.
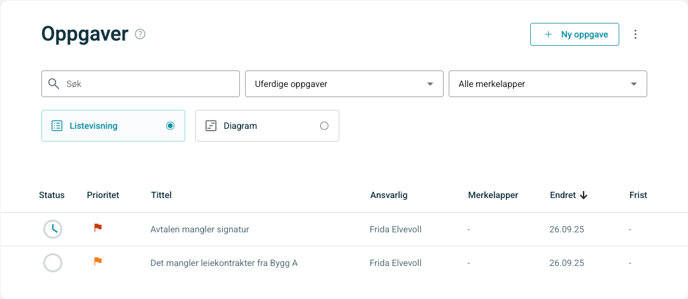
Oppgaver kan opprettes direkte fra en fil i datarommet, eller legges inn manuelt i oppgavemodulen.
Brukere kan i tillegg opprette private oppgaver (en personlig huskeliste) som kun de selv har tilgang til.
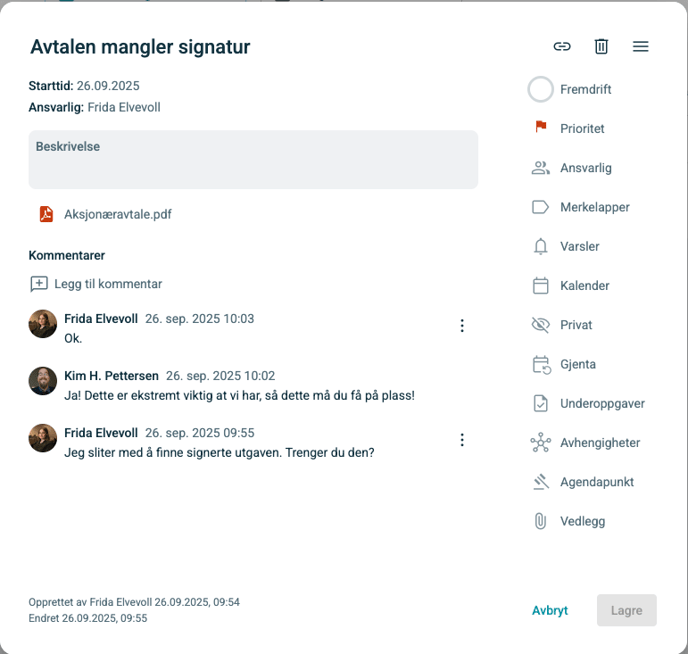
Hver oppgave har en innebygd kommentarfunksjon, som kan brukes til dialog mellom parter for eksempel spørsmål og svar. Kommentarfeltet er koblet til e-post, og brukeren kan velge om nye kommentarer skal varsles på e-post eller ikke.
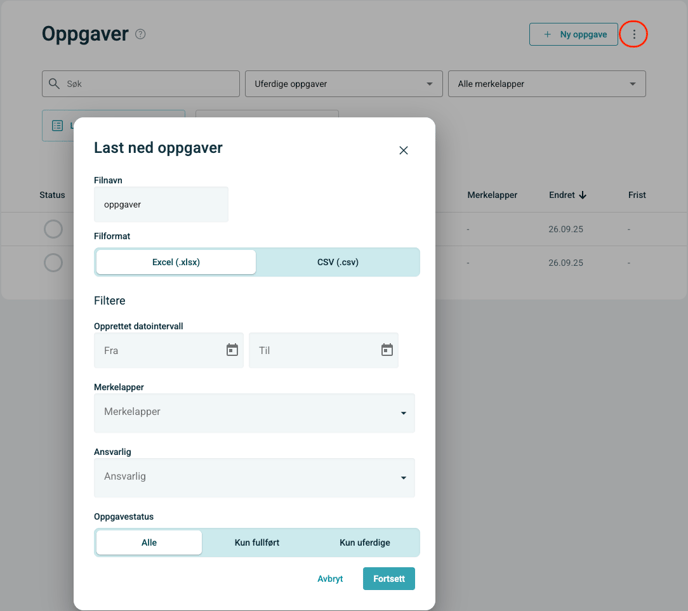
Signaturer
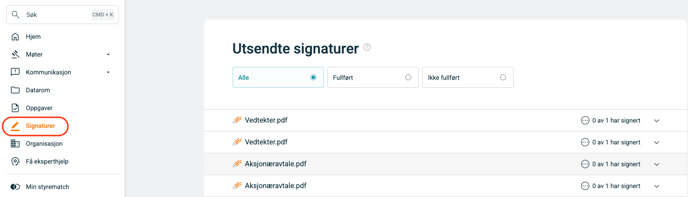
«Signaturer» gir en fullstendig oversikt over både pågående og fullførte signeringsforespørsler. Oversikten viser tydelig hvilken forespørsel som er sendt, status for signeringen, samt tidsstempler som indikerer når forespørselen ble sendt og signert.
Denne funksjonaliteten gjør det enkelt å navigere mellom dokumenter og raskt finne tilbake til det du trenger. Målet er å gi deg full kontroll over dokumentflyten og sikre en effektiv og oversiktlig håndtering av signeringsprosesser.
Organisasjon

I organisasjonsmodulen har administrator tilgang til å justere innstillinger for DD-rommet. Dette inkluderer blant annet språkoppsett for organisasjonen, krav om BankID-identifisering ved førstegangs innlogging, samt andre innstillinger som påvirker hvordan portalen oppleves for samtlige brukere.
Det er også fra Organisasjon, administrator kan administrere brukertilgangen, legge til nye brukere, fjerne eksisterende eller endre hvilke roller og rettigheter den enkelte skal ha.