This is a user guide for you who have been invited to attend a general assembly or an annual meeting, using the portal from Orgbrain.
About Orgbrain
Orgbrain is a Norwegian company that has developed a digital solution for the administration of board work, including holding general assemblies and annual meetings. Through the solution, you will in a safe and easy way gain access to relevant information, and have your vote cast.
The solution works on mobile, tablet and PC/Mac.
Register user
The first contact you as a shareholder or member of an organization have with Orgbrain is usually when you receive an invitation to a general assembly or an annual meeting.
At the bottom of the email you receive, there will be a button that takes you further in the process.
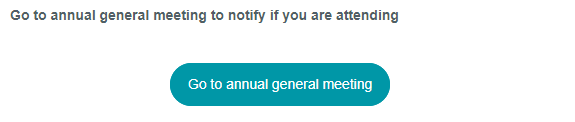
If you are already registered and logged in as a user in Orgbrain, you will, by clicking on the button, go directly to the meeting card for the general meeting or the annual meeting. If you have not registered a user account in Orgbrain, you will come to a page where you will be asked to register your user account.
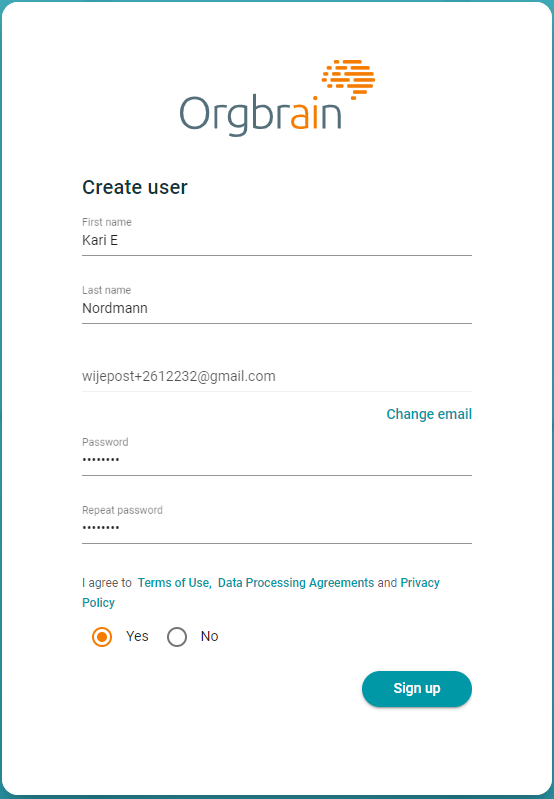
Here you can adjust the way your name is written if this is not correct. It is also possible to choose another e-mail address, which is especially sensible if it wants to collect all Orgbrain use at the same email address. Then you have to enter a personal password that you want to use, check the terms of the agreement, and finally click on the registration button. You will not be charged any fees for registering your account.
After clicking the registration button, you will be asked if this is a private or secure device you are logged in to. If you use a PC or other device that you do not own, or that you do not consider safe, you should answer no.
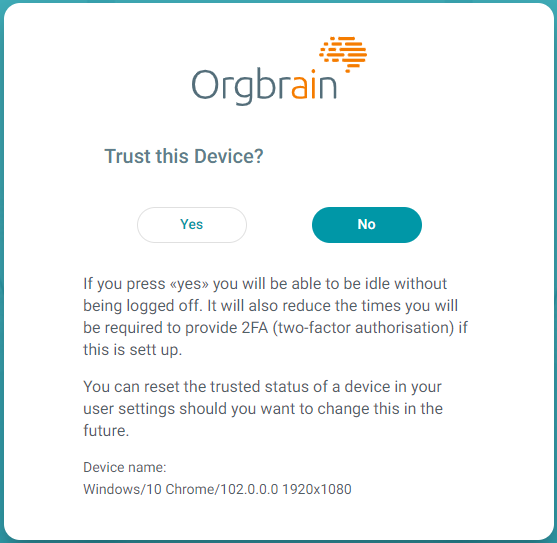
After checking one of the options, you will be taken straight to the meeting to which you are invited.
Language setting
The portal has Norwegian and English language settings. Should you have the wrong language setting, you can change it by clicking on the circle at the top right. This will bring up a menu where you can change the language.
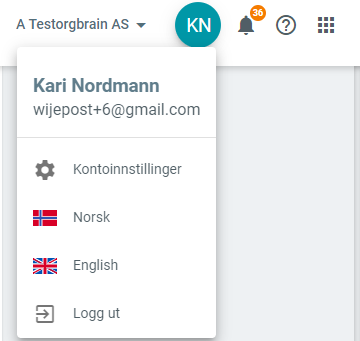
To return to the meeting, click either «Meetings» in the left menu or «Meetings» on the app icon that you find in the middle of the screen.
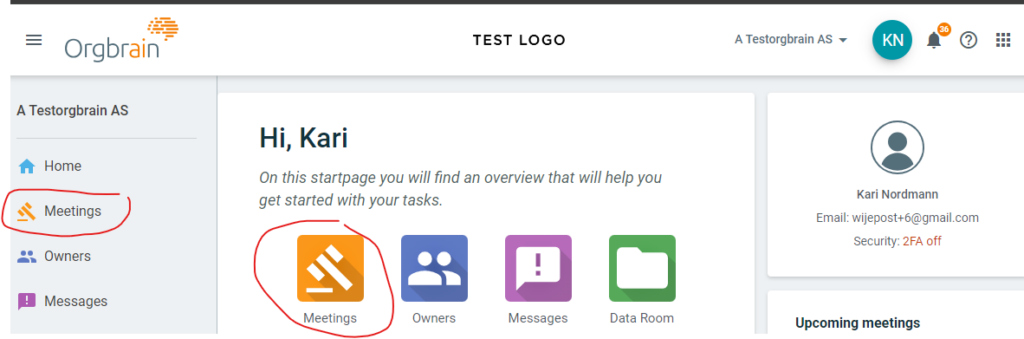
Get started
At the top of the meeting card you will find practical information about the meeting itself, as well as some buttons with choices. For example, if it is open to be able to vote in advance.
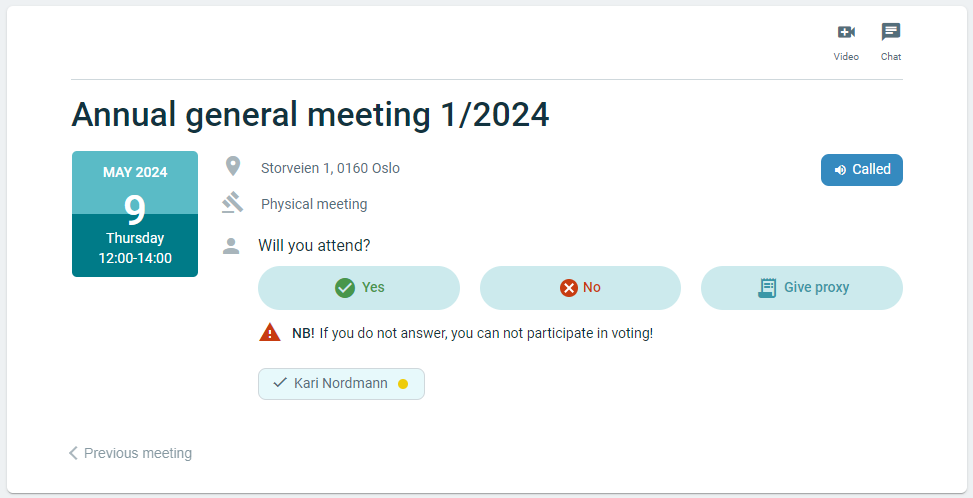
The most important buttons in this section are where you click on whether you want to participate or not, or give peoxy (if the company has opened for it). Until the meeting starts, you can easily change the participant status if the situation changes.
NB: If you have not announced that you will participate before the meeting starts, you will not have the opportunity to vote in the meeting.
Give someone a power of attorney
If the company has opened for it, you can use the portal to give someone a power of attorney. You do this by clicking on the «Give proxy» button.
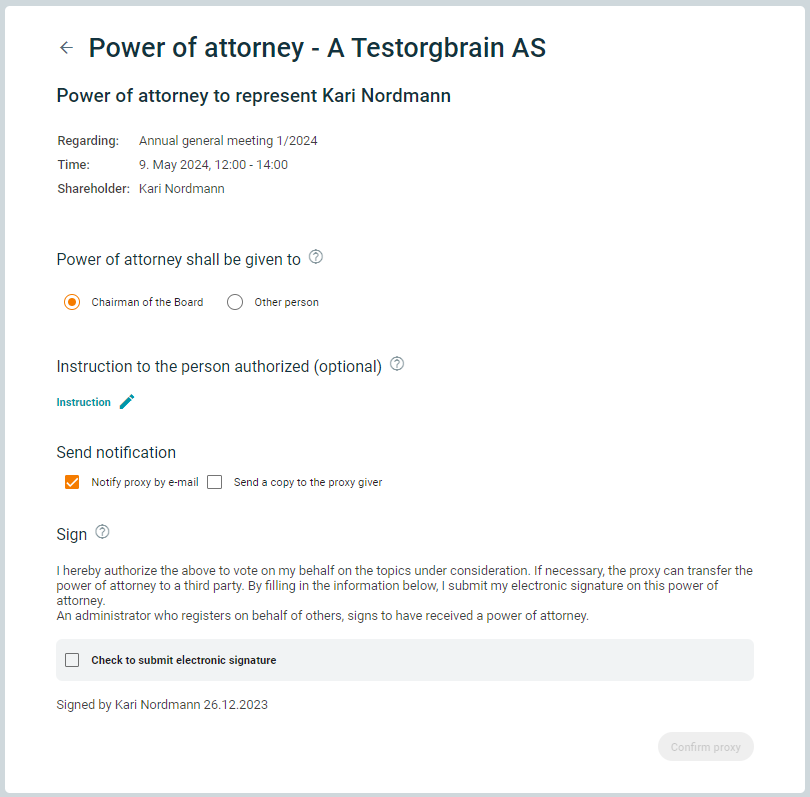
You will then be given the choice of whether you wish to authorize the chairman of the board or another person. If you give a power of attorney to another person, you must enter the person’s name and e-mail address.
If the person you authorize does not have a user in Orgbrain, he or she will be notified to register a user account. The person in question will then have access as a shareholder / member, including voting on your behalf. Access lasts until the day the meeting is held.
On the power of attorney form, you can enter an instruction to the recipient of the power of attorney. Finally, you must «sign» by ticking to submit an electronic signature. Then click «Confirm power of attorney».
The recipient of the power of attorney will receive an e-mail that they have received a power of attorney from you, unless you uncheck the notification field which you will find at the bottom right of the power of attorney form.
You will have the opportunity to see the power of attorney in a menu left over on the meeting card.
Menu selection
At the top of the meeting card you will find symbols that show various menu options.
The first is a video symbol. Click on this if it is possible to attend the meeting using a video conference.
The next is a chat symbol that can be used if it has been agreed that you can communicate via this chat.
The third symbol shows an envelope. Here you can see a copy of the e-mail invitation that you have received for the meeting.
If you have given a power of attorney, or received a power of attorney, there will be a fourth symbol where you can see the power of attorney.
Agenda
Under the top menu you will find an agenda that shows the issues that are being discussed at the meeting.
On an agenda, there can be different types of issues. Either information matters where a briefing is given, decision that are to be adopted or rejected, personal elections where one or more are to be elected or alternative elections where various alternative proposals are to be voted on.
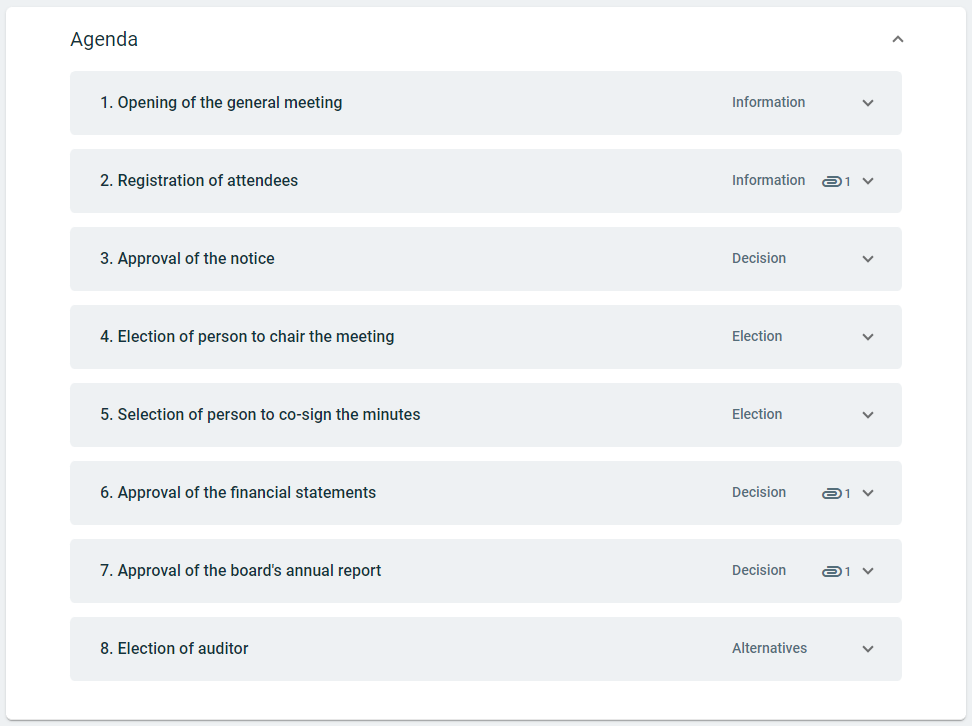
By clicking on an agenda item, you will see what information is attached to the specific issue.
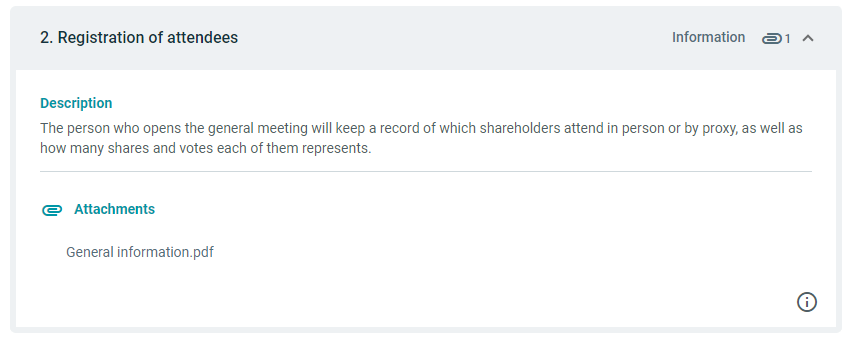
If an attachment is included, you will be able to access this by clicking on the paper clip symbol. You can also access attachments by going to the file attachments section, which can be found under the agenda section.
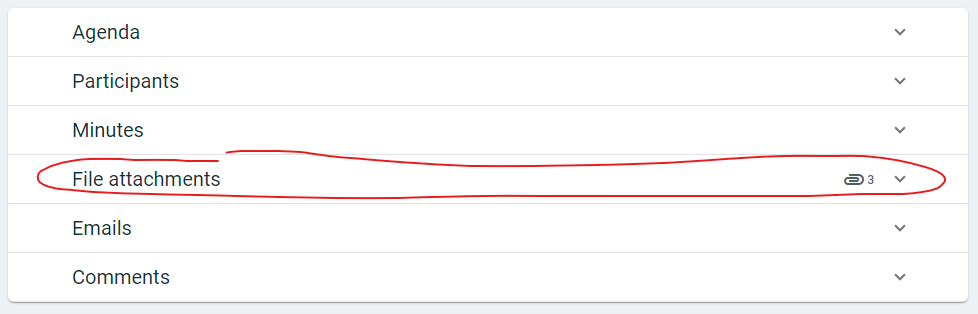
Cast vote
It is easy for you as a user to cast your vote using Orgbrain. If the company has opened for it, you can vote as soon as you have received the notice of the meeting. If there is no opening for this, you can only vote when the meeting itself starts.
On an agenda, there can be three different types of issues that can be voted on.
- Decision matters to be adopted or rejected
- Personal election where one or more are to be elected, for example to chair the meeting
- Alternative choices where different alternatives are to be voted on, for example where it is to be decided which supplier to go for when there are several candidates.
For decision-making matters, cast your vote by clicking «For» or «Against».
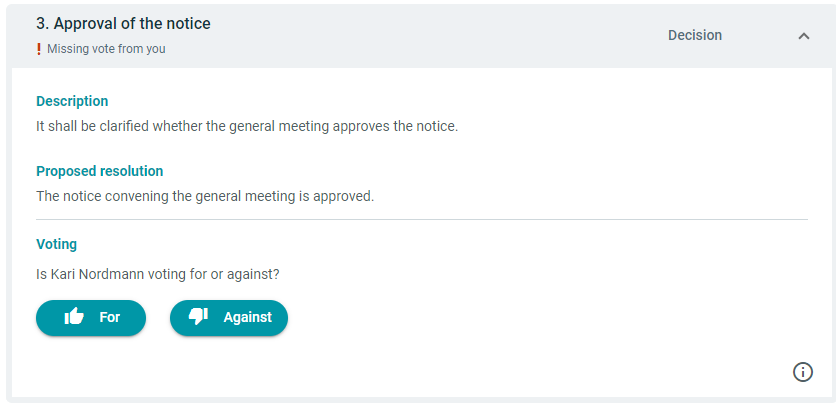
If you click incorrectly, you can easily undo by clicking on «Change vote» or «Withdraw vote».
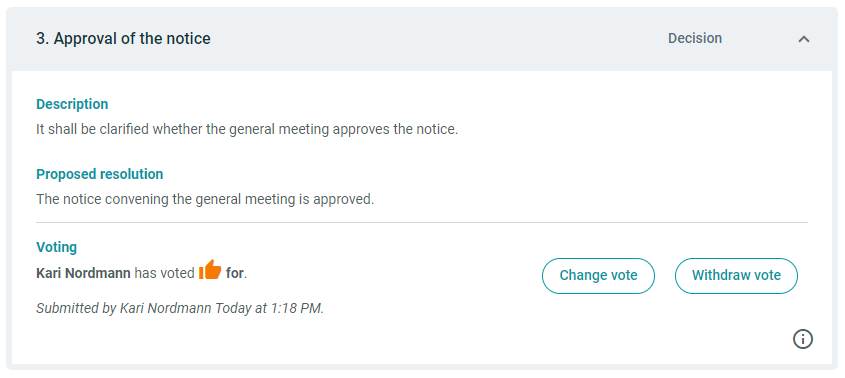
If you have received a power of attorney from someone, you will in the same view get a list of those you have a power of attorney from, where you can vote for them.
When choosing a person, you must tick the candidate (s) you are voting for, and then click «Vote». Here too you can easily change your voice by clicking on «Change vote» or «Withdraw vote».
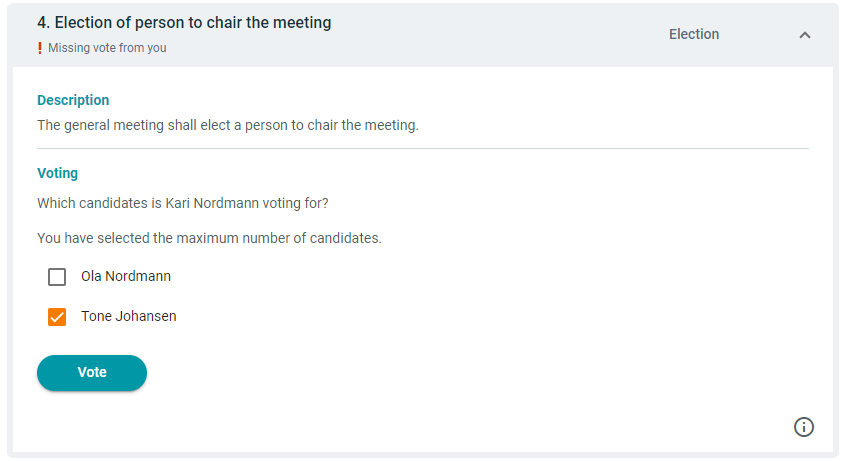
In the alternative election, tick the box for which you are voting and then click «Vote». Here too you can easily change your voice by clicking on «Change vote» or «Withdraw vote».
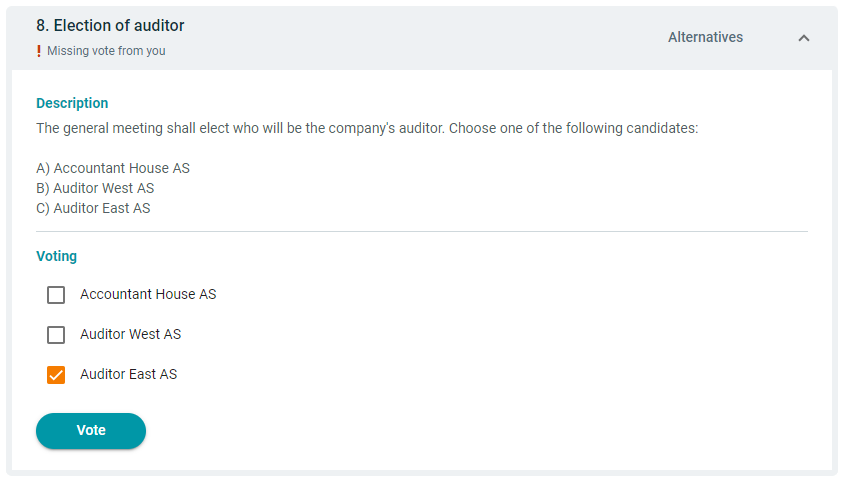
In the same way that the secretariat at a physical meeting will be able to see your ballot paper to check the correct registration and result, the same will apply when voting in the portal. Those in the company who have been granted administrator rights will be able to see what you have voted for by checking.
Technical problems
From experience, most technical problems arise when the user tries to use an old and outdated browser. Of the browsers on which the solution works, the latest version is Chrome, Edge, Firefox and Safari.
When using video conferencing, we also experience that some users forget to give the video solution access to a microphone and possibly a camera. You can control this by accessing the settings on your device (PC / phone). Most devices have a solution where a window appears where the users at the first login are asked to give the video conferencing solution access to the microphone and camera.
We recommend everyone to log in to the solution on the same day as you receive an invitation to the meeting, so that you have plenty of time to correct any problems.
Security
For added security, we recommend that all users enter two-factor authentication (2FA). To do this, go to the account settings that you find by going to «User and settings» in the menu at the top right of the screen.