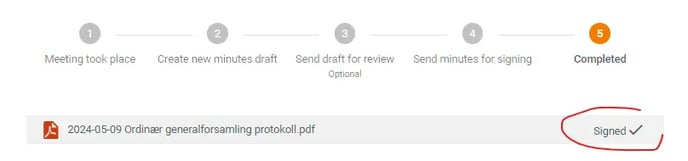Dette er en brukerveiledning for administratorer i virksomheter som ønsker å ta i bruk styreportalen fra Orgbrain for å gjennomføre generalforsamlinger eller årsmøter.
Før møtet
Før innkalling må styret beslutte hvilken møteform generalforsamlingen skal ha. I aksjeselskap skal generalforsamlingen som hovedregel avholdes som møte, men dette kan være et digitalt møte. Det vil si at styret må beslutte om møteformen skal være et fysisk møte, et digitalt møte eller et hybridmøte, der noen deltar fysisk og andre deltar digitalt. Dersom ingen aksjeeiere eller styremedlemmer motsetter seg det, er det også adgang til å gjennomføre en forenklet generalforsamling uten bruk av møte.
Når styret bestemmer møteform, er det viktig å være klar over at aksjeloven gir aksjeeierne rett til å delta digitalt, med mindre det er en saklig grunn for å nekte. Det betyr at styret må tilrettelegge for at én eller flere aksjeeiere kan delta digitalt.
Styret er lovpålagt å sørge for en forsvarlig gjennomføring av generalforsamlingen. Når styret tilrettelegger for at aksjeeierne kan delta digitalt, er styret pålagt å sørge for at det foreligger systemer som sikrer at lovens krav til generalforsamlingen blir oppfylt. Disse systemene må sikre at deltakelsen og stemmegivningen kan kontrolleres på en betryggende måte. Styret må også sikre at det er en betryggende metode for å autentisere digitale deltakere, for eksempel gjennom unikt brukernavn og passord. Ved korrekt bruk av styreportalen fra Orgbrain vil dette bli ivaretatt.
Innstillinger
For at du som administrator lettere skal kunne kontrollere stemmegivningen under en generalforsamling eller årsmøte, er det under «innstillinger» i Organisasjon-appen mulighet til å krysse av for at det skal være tillat for administrator å se hva deltakerne stemmer på generalforsamlinger.

Korrekt deltakerinformasjon
En viktig forutsetning for en vellykket generalforsamling eller årsmøte ved bruk av Orgbrain, er at virksomheten har et oppdatert register over aksjeeierne eller medlemmene. Dette er viktig for at virksomheten kan sende deltakerne en digital innkalling, og for at aksjeeierne/medlemmene kan avgi stemme som reflekterer deres stemmevekt. Du som administrator må derfor sørge for at eierregisteret i Orgbrain er oppdatert med minimum følgende informasjon:
- Navn på aksjeeier/medlem
- E-postadresse til aksjeeier/medlem
- Antall aksjer (antall stemme for medlemmer)
- Dersom det er flere aksjeklasser, må dette legges inn
I Orgbrain kan du enten registrere aksjeeiere/medlemmer manuelt i eierregisteret, eller laste opp informasjon fra et regneark.

Sett opp en agenda
For å opprette en generalforsamling eller årsmøte i Orgbrain, kan du enten velge «Opprett nytt møte» fra venstremenyen, eller klikke på «+ Nytt møte» knappen som du finner på kalenderen i møtemodulen.
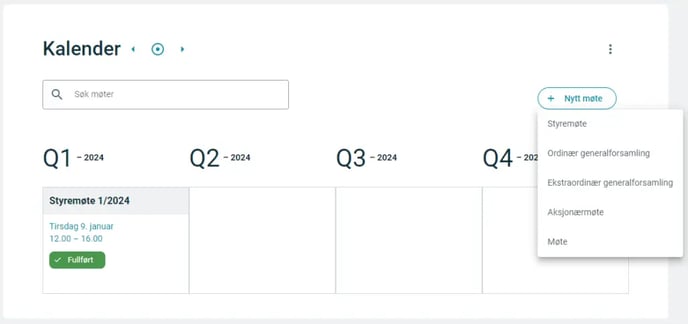
Når du har valgt riktig møtetype, vil du få opp et vindu der du legger inn basisinformasjon om møte.
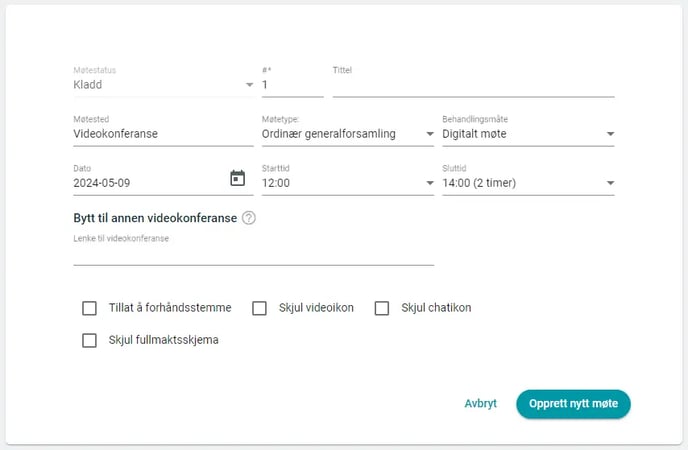
- Møtestatsus: Dette er noe som både endres automatisk og manuelt. Når man for eksempel kaller inn til møte endres status automatisk til «Innkalt»
- #: Hvor mange av denne møtetypen du har hatt hittil i år.
- Tittel på møte: Du trenger ikke legge inn noe her med mindre du ønsker å gi møtet et spesielt navn
- Møtested: Der møte skal avholdes
- Møtetype: Dette er det du valgte da du opprettet møtet, og som blant annet bestemmer hvilke agendapunkt som blir foreslått
- Behandlingsmåte: Videokonferanse, digitalt møte, hybridmøte osv.
- Dato/starttid/sluttid: Når møtet avholdes
- Lenke til videokonferanse: Dersom du ikke legger noe inn her, vil møtet automatisk bli tildelt en unik adresse til en videokonferanse levert av Jitsi Meet. Dette er en løsning som kan benyttes for opp til 15 videodeltakere. Dersom dere benytter en egen videokonferanselink fra en annen leverandør som Teams, Google eller andre, er det bare å legge inn url-adressen i dette feltet
- Tillat å forhåndsstemme: Ved å krysse av dette, vil deltagerne kunne avlegge forhåndsstemme når innkalling til møte er sendt (NB: for aksjeselskap må dette fremkomme i vedtektene)
- Skjul videoikon: Kryss av dette om du ikke ønsker at brukerne skal kunne gå til videokonferanse
- Skjul chatikon: Kryss av for dette dersom du ikke ønsker at deltakerne skal kunne kommunisere via chat på dette møtet
- Skjul fullmaktsskjema: Kryss av dersom du ikke ønsker at aksjeeierne skal kunne gi deltakerfullmakt til andre via den innebyggede løsningen.
Når du har lagt inn basisinformasjon, kan du klikke «Opprett nytt møte». Du kan enkelt gå tilbake og endre på disse opplysningene ved å klikke på penn-symbolet oppe til høyre.
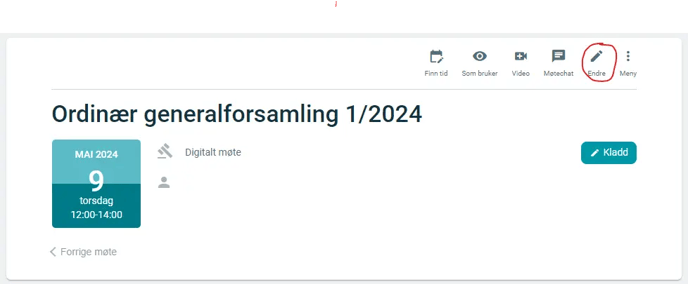
Etter at du har klikket «Opprett nytt møte», vil du få en agenda som inneholder forslag til saksliste som det minimum er normalt å ha med på den møtetypen som du har valgt. Dette kan lett endres.
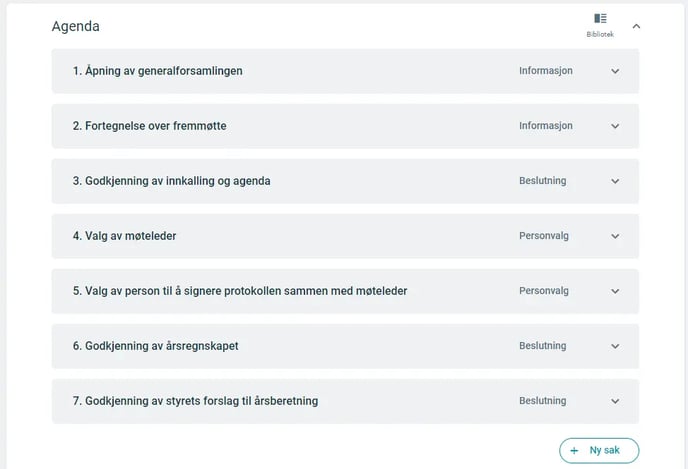
Ved å klikke på en sak i agenda, får du mulighet til å endre på teksten ved å klikke rett på teksten eller gå inn i 3-prikke-menyen og klikk på «Rediger». Denne menyen inneholder også en rekke funksjonalitet slik som å laste opp vedlegg til denne konkrete saken og slette selve agendapunktet fra sakslisten.
Spørsmålstegnet som vises nederst på agendapunktet, gir deg informasjon og veiledning for denne konkrete saken.
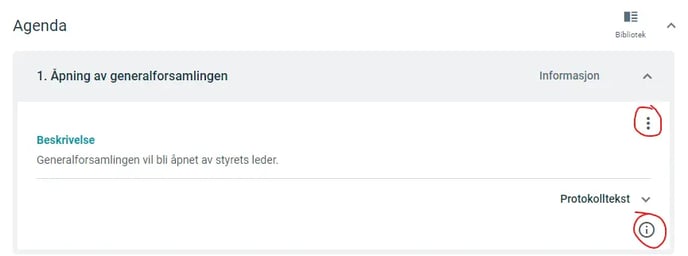
Dersom du ønsker å legge til flere saker til agendaen, kan du gjøre dette ved å klikke på «+ Ny sak» knappen som du finner under agendaen. Du kan også gjøre dette ved å klikke på bibliotek-ikonet til høyre, øverst på agendaen.
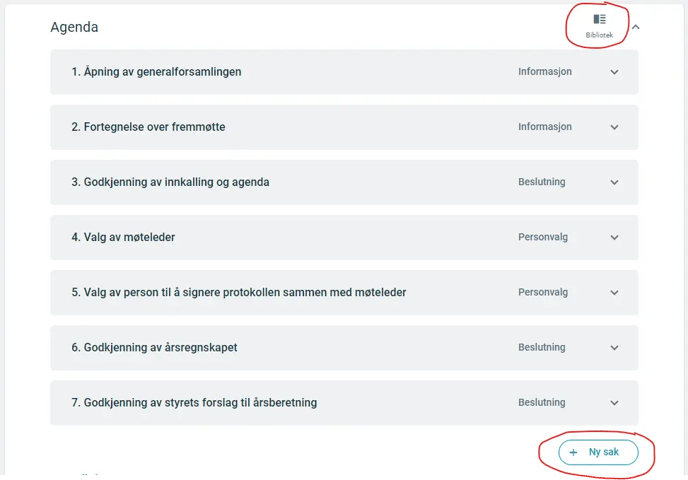
Ved å klikke på ikonet øverst til høyre, vil et agendabibliotek åpne seg til høyre i bildet. Her vil du finne en rekke forslag til sakspunkter som du kan dra og slippe inn i agendaforslaget ditt.
Sakstyper
Når du lager et agendapunkt, må du velge hvilken kategori saken gjelder. Dette påvirker blant annet hvordan stemmegivning utføres.
I Orgbrain kan du velge mellom:
- Informasjon, der det blir gitt informasjon til eierne/medlemmene
- Diskusjon, der det legges opp til en meningsutveksling
- Beslutning, der en sak skal vedtas eller forkastes
- Personvalg, der en eller flere personer skal velges
- Alternativvalg, der det skal stemmes over ulike alternative forslag.
- Pause, der det legges opp til en planlagt pause under møtet
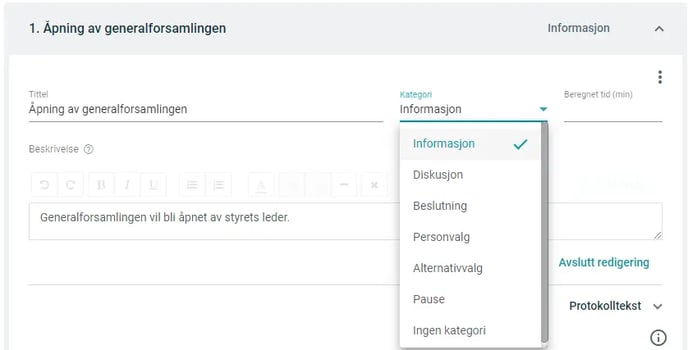
Valg: Beslutning
Valgtype beslutning benyttes når du har en konkret som deltakerne skal stemme for eller imot.
Her kan du legge inn beskrivelse på den saken som skal behandles, og forslag til vedtak.
Det er viktig at det blir lagt inn riktig flertallskrav. Dette gjør du nederst på agendapunktet. Dette er allerede gjort på de sakene som ligger i agendabiblioteket.
Hengelåsen du finner på samme linje, indikerer at det fortsatt ikke er mulig å avlegge stemme på agendapunktet. Denne statusen vil endre seg når møtet starter. Der det er tillatt med forhåndsstemme, og det vil være mulig å avgi stemme når innkallingen er sendt.
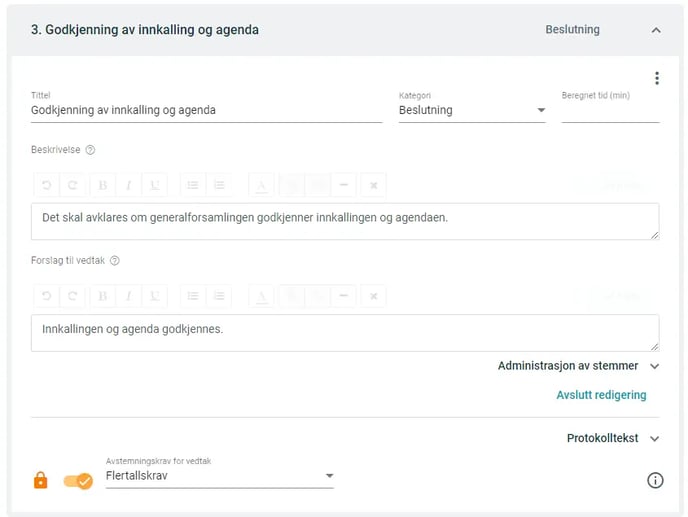
Valg: Personvalg
Ved personvalg, for eksempel ved valg av møteleder eller person til å medundertegne protokollen eller styrekandidat, kan du legge inn forslag til kandidat.
Ved slikt personvalg, anses normalt den eller de som får flest stemmer som valgt. Det vil si at det ikke er krav til alminnelig flertall.
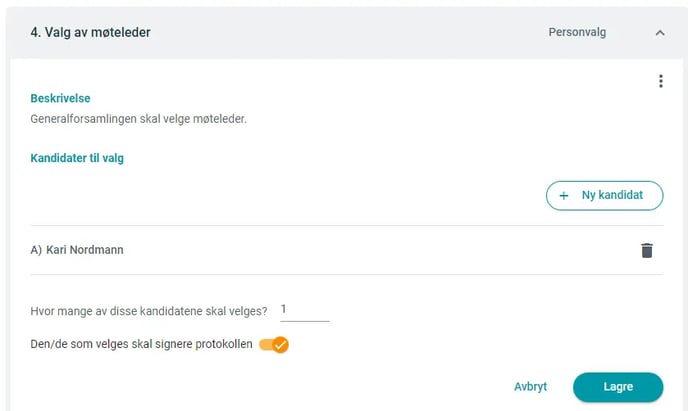
Kandidater som skal signere protokoll, og person som velges til å medundertegne protokoll, må være registrert som bruker i Orgbrain.
Alternativvalg
Alternativvalg benyttes der det skal stemmes over ulike alternativer, for eksempel der det skal avgjøres hvilke leverandør man skal gå for når det er flere kandidater.
Her er det viktig å være klar over at aksjelovens hovedregel er at generalforsamlingen treffer vedtak med alminnelig flertall av de avgitte stemmer, det vil si mer enn 50 % av stemmene er avgitt. Foreligger det flere enn to alternativer, der ingen får over 50 % må det holdes en ny avstemning hvor det eller de alternativ(er) som fikk færrest stemmer ved første avstemning, ikke er med.
Du legger til de ulike forslagene ved å klikke på «+ Legg til» der du gir en kort beskrivelse av alternativet. Det første alternativet får automatisk nummerering A, neste får B osv.
Det kan ofte være hensiktsmessig å legge inn en grundigere forklaring av alternativene under beskrivelse-feltet.
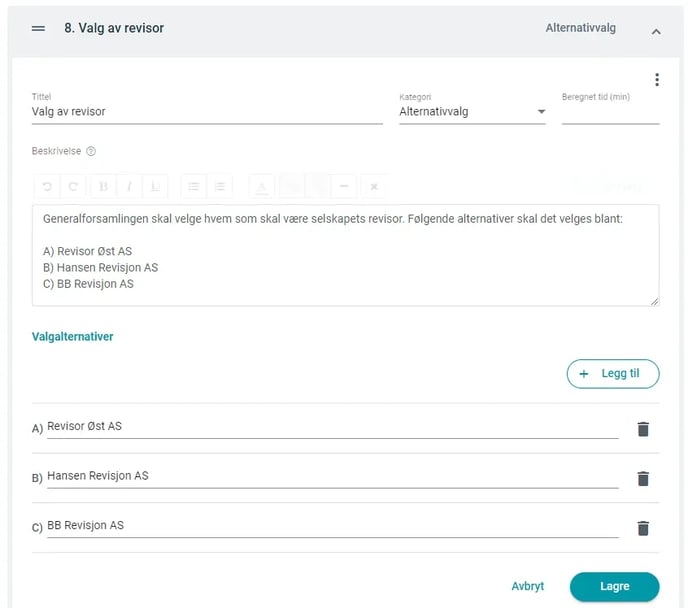
Protokolltekst
Dersom du allerede nå ønsker å klargjøre teksten som skal inn protokoll fra møte, kan du om ønskelig, gjøre dette før møte ved å gå til «Protokolltekst».
Denne teksten, som ender opp i en PDF-protokoll som skal sendes til signering, kan du som administrator endre når som helst.
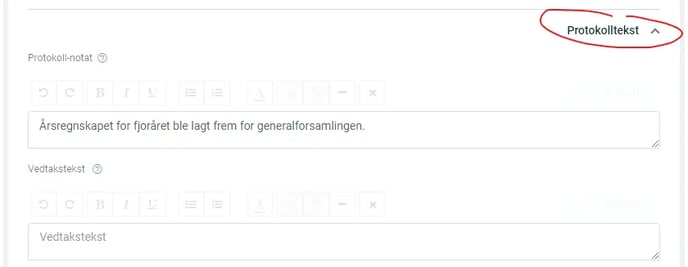
Innkalling til møte
Når du er fornøyd med agendaen, kan du sende innkalling til møte. Dette gjør du ved å gå inn på «Deltakere» som ligger rett under «Agenda». Du finner også knapp for invitasjon til møte øverst på møtekortet.
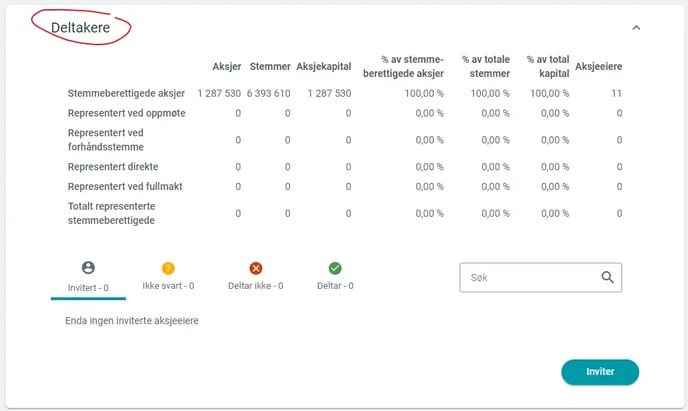
I dette bilde vil du få en oversikt over status over antall aksjer, stemme, med videre. Dersom antall aksjer ikke stemmer med det som du mener er riktig, må du gå til eierregisteret og gjøre nødvendige oppdateringer.
Når du er klar til å sende innkallingen, klikker du på «inviter eiere», som du finner nederst i vinduet.
Dersom systemet mener at det er noe som mangler, vil det komme opp en «advarsel». Du må i slike tilfeller vurdere om dette er en advarsel du ønsker å gjøre noe med, eller gå videre, ved å klikke ok.
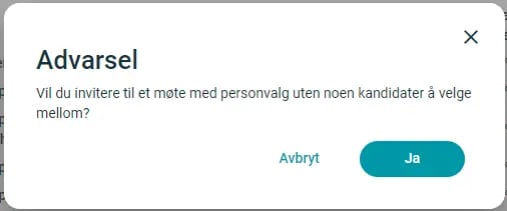
Når du har klikket ok, vil du få frem et vindu med oversikt over alle eiere/medlemmer.
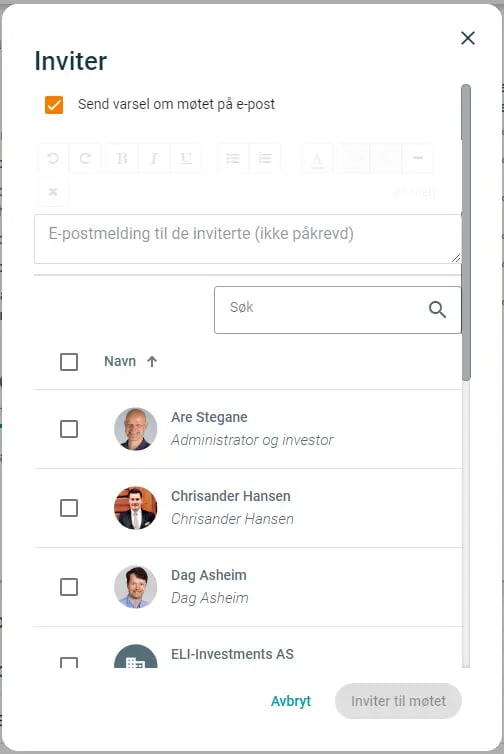
I dette vinduet får du mulighet til å skrive en melding som følger med e-postinvitasjon som sendes ut til deltakerne. Eksempel på tekst i en slik melding kan være:
«Navn på virksomheten» avholder ordinær generalforsamling den «legg inn dato og tid».
Selve gjennomføringen av generalforsamlingen skjer som et hybridmøte, der deltakerne enten kan møte opp fysisk på adresse «adressen som de kan møte», eller delta digitalt. Den digitale gjennomføringen skjer via en portal levert av Orgbrain Solutions AS. Uavhengig av om du ønsker å delta fysisk eller digitalt, oppfordrer vi deg til å registrere deg inn på portalen fra Orgbrain for å fortelle om du ønsker å delta eller ikke.
Ved å klikke på linken under, vil du komme til en side der du blir bedt om å opprette din personlige brukerkonto ved å legge inn et personlige passord, og krysse av for brukervilkårene. Du vil ikke bli belastet noen kostnader ved å opprette denne kontoen.
Etter at du har registrert deg, vil du automatisk komme til et «møtekort» der du finner praktiske opplysninger om generalforsamlingen.
Øverst på møtekortet må du svare på om du skal delta eller ikke, eller om du ønsker å gi fullmakt til at styrets leder eller en annen person skal møte som fullmektig. Velg det som passer for deg.
Når møtet er startet, vil du få mulighet til å avgi stemme på de sakene som er til beslutning, som er:
- Godkjenning av innkallingen
- Valg av møteleder
- Valg av person til å signere protokollen sammen med møteleder
- Godkjenning av årsregnskap
For å delta digitalt på generalforsamlingen, må du før møtestart logge deg inn i portalen, og klikke på videosymbolet som du finner øverst på møtekortet. Du vil da automatisk komme inn i en videokonferanse der generalforsamlingen avholdes.
Når møte er i gang, er det bare for deg å klikke på den saken i agendaen som du ønsker å stemme på. På agendapunktet i portalen kan du lese mer om saken og avgi din stemme.
Vi anbefaler at du logger deg inn, og tester ut at løsningen fungerer på din maskin, i god tid før generalforsamlingen avholdes.
En veileder på hvordan du bruker portalen finner du ved å gå inn på følgende nettadresse:
https://support.orgbrain.no/brukerveiledning-generalforsamling-og-arsmote-for-aksjonaerer-medlemmer
Dersom du opplever tekniske problemer, kan du enten ringe xxx xx xxx eller sende en e-post til xxxx@xxxxxxx.no
Mvh.
«Navn på styrets leder»
Styrets leder
Når du er fornøyd med teksten, må du passe på at det er krysse av for at invitasjon skal sendes på e-post og at det er krysset av for at alle eiere/medlemmer skal motta innkallingen.
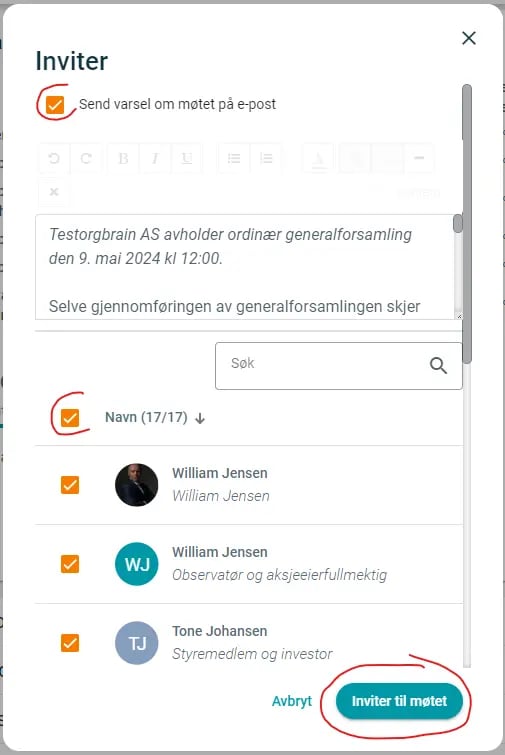
Du kan nå klikke på «Inviter til møte». Deltakerne vil da motta en e-post som vist i bilde under.
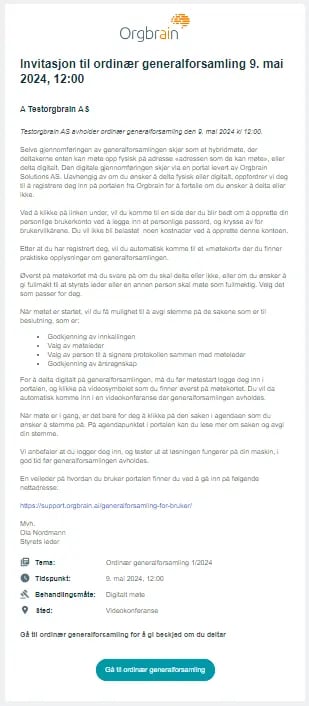
Ved å klikke på knappen «Gå til ordinær generalforsamling», vil mottakere som ikke har konto i Orgbrain bli bedt om å registrere en konto. De som har konto, vil bli ført rett til møte ved innlogging.
Forberedelse før møte
Når det gjelder en digital eller hybrid generalforsamling, er det særlig viktig at alle som skal delta i møtet, går gjennom de praktiske aspektene i god tid før arrangementet. Dette inkluderer testing av teknisk utstyr og å sikre at alle er kjent med hvordan den digitale løsningen skal brukes under generalforsamlingen. Dette kan inkludere å forstå hvordan kamera og mikrofon fungerer, hvordan man deler skjerm, hvordan man tar fortegnelse over de som er til stede, hvordan aksjeeierne skal kommunisere under møtet, og hvordan stemmegivning skal gjennomføres
Det kan ofte være nyttig å tilby gjennomføring av en «teknisk prøve-generalforsamling» noen dager i forkant av den reelle generalforsamlingen, for å sikre at alle aksjonærer får programvare og lydoppsett til å fungere. Dette bidrar til å avdekke at eventuelle tekniske utfordringer eller opplæringsbehov i god tid, slik at dette kan håndteres før den virkelige generalforsamlingen. Det er kjedelig å bli klar over at Microsoft Teams Live Events ikke er identisk med vanlig Microsoft Teams, to minutter før generalforsamlingen starter.
Dersom du skal ha en fysisk eller hybrid generalforsamling, så har Orgbrain en funksjon som automatisk lager stemmesedler i PDF-format. Stemmesedlene får du som administrator tilgang til via menyen på møtekortet.
Rett før møtet formelt starter bør møteleder gå gjennom kjørereglene for møtet. Relevante forhold som bør gjennomgås er hvordan deltakerne kan avgi stemme, hvordan deltakerne skrur av/på lyd og video, og hvordan deltakerne kan rette spørsmål underveis. For eksempel kan det åpnes for å talerlisten og/eller benytte chat-funksjonen som ligger øverst på møtekortet.
Åpne taleliste
For bedre kontroll over deltakernes ønske om å ta ordet på de konkrete sakene på agendaen, har administratorer muligheten til å aktivere talelistefunksjonen. Dette gjøres ved å merke av «Åpne taleliste» i 3-prikkermenyen på agendapunktet. Denne funksjonen gjør det enkelt for deltakerne å melde seg på talelisten dersom de ønsker å kommentere en sak. Dette gjør brukeren enkelt ved å klikke på hånds-ikonet nederst på møtekortet. Administratorer vil få en liste over alle som har meldt seg på talelisten, inkludert navn og tidspunkt.
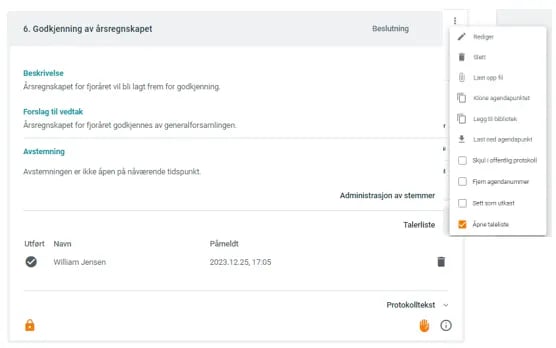
Møtechat
Hvert møte får automatisk opprettet sin chat-kanal. Alle som har tilgang til møte kan delta i chatten. Her kan det legges opp til at deltagerne under møte kan komme med spørsmål eller innspill.

Fortegnelse over fremmøtte
Ved en digital eller hybrid generalforsamling, er deltakerne mindre synlige, og det kan da være større fare for at det kan oppstå utfordringer når den som åpner møte skal føre fortegnelse over de som deltar, enten selv, eller ved fullmektig. Det er derfor viktig at det er etablert en tydelig rutine i forkant av møtet på hvordan fortegnelsen fra de som deltar digitalt, og de som deltar fysisk, skal administreres.
For de som deltar digitalt, er det viktig at deltakerne før møtestart klikker at de skal delta. Dette bør møteleder tydelig kommunisere til de som deltar digitalt.
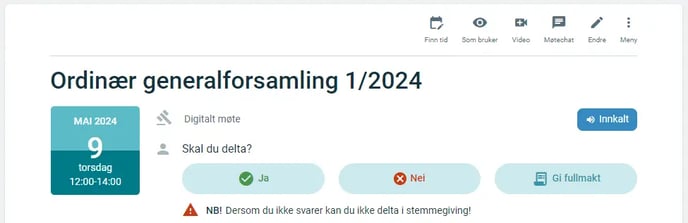
Dersom de ikke gjør det, vil deltakerne ikke få mulighet til å avlegge stemme når møtet starter.
Med en gang en deltaker har klikket av for sin deltakelse, vil dette bli oppdatert i deltakeroversikten som du finner under «Deltakere». Her har du som administrator også mulighet til å manuelt registrere deltakerstatus, for eksempel på deltakere som ikke deltar digitalt, men møter opp fysisk.
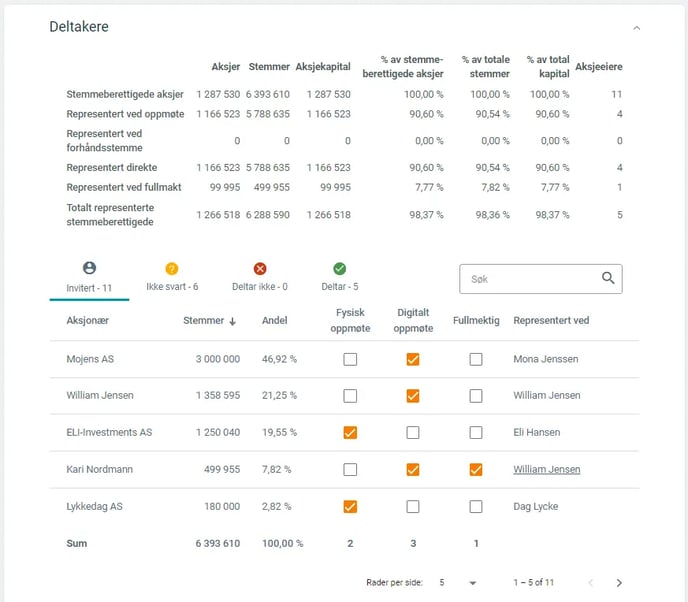
Gjennomføring av generalforsamlingen
Når møtelederen har gått gjennom fortegnelsen over fremmøtte, og gitt praktisk informasjon til deltakerne, herunder viktigheten av at alle digitale deltakere har klikket av at de deltar, kan møtet starte. Dette gjør møteleder, eller en annen med administratortilgang, ved å klikke på knappen «Start møte» over agendaen.
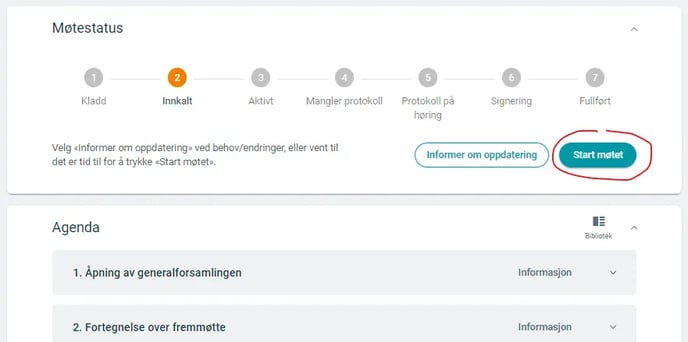
Dersom ikke alle har svart på at de ønsker å delta, vil det komme frem en «advarsel» om at møtestatus endrer seg, og at digitale deltakerne mister mulighet til å endre sin deltakerstatus. Klikk ok, for å starte møtet.
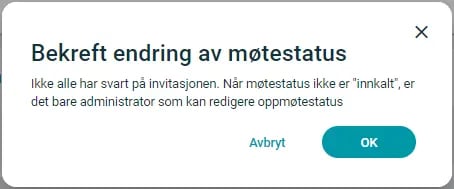
Nå er møtet i gang, og sakslisten kan bli gjennomgått på ordinær måte. Det vil nå også være mulig å for de som deltar digitalt å avlegge sin stemme.
For de som deltar fysisk, eller på annen måte ikke får avlagt sin stemme digitalt, kan administrator legge inn stemme på vegne av deltakerne. Dette gjør administrator ved å klikke på «Administrasjon av stemmer» som ligger på agendapunktet på saker som det skal stemmes over.
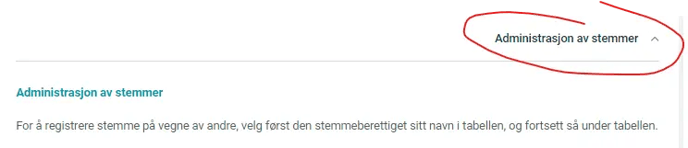
Her er det bare for administrator å markere de deltakerne det skal stemmes på vegne av, og så avgi stemme. Det er fullt mulig for administrator å stemme forskjellig på de ulike deltakerne.
I bildet under ser du eksempel på stemmegivning på en beslutningssak, der det i «innstillinger» er satt opp slik at administrator kan se hva møtedeltakerne har stemt. For aksjeeier ELI-Investments ASTestos Testosen kan du enkelt se at det er administrator som har lagt inn stemmen, og ikke deltakeren selv, ved at det er et Admin-symbol bak stemmen.
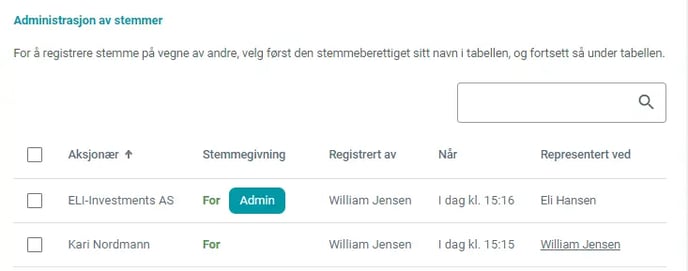
I bildet under ser du skjermbilde ved stemmegivning på personvalg.
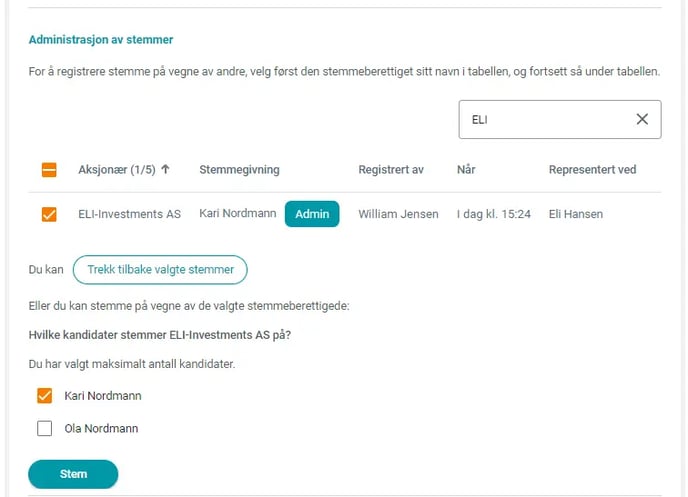
Når alle har avgitt sin stemme, kan administrator stenge stemmegivningen ved å klikke på penn-symbolet, og huke av ved hengelåsen for at stemmegivning er avsluttet.

Administrator vil hele tiden ha mulighet til å se resultat av stemmegivning ved å klikke på «Protokolltekst», og se resultatet fra stemmegivningen.
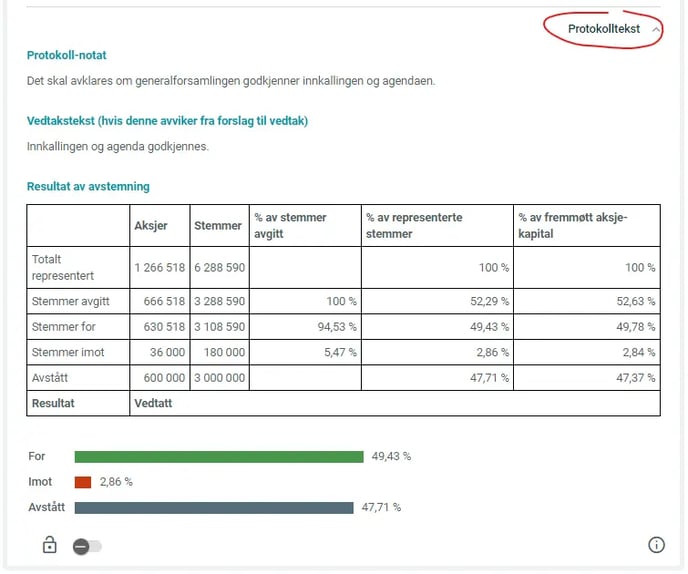
Benkeforslag
Dersom det under møtet komme benkeforslag som det skal stemme over, må administrator enten justere på et eksisterende agendapunkt, eller legge til et nytt agendapunkt.
Det er også mulig å forberede seg til et konkret benkeforslag, ved å ha opprettet en sak som er markert «Sett som utkast» ved bruk av 3-prikkermenyen på agendapunkter. Ved å sette statusen til «Sett som utkast», vil kun administratorer se agendapunktet. Nummereringen av de øvrige agendapunktene vil heller ikke påvirkes så lenge agendapunktet har denne statusen.
Når alle saker har vært til behandling, kan møte avsluttes.
Etter møtet
Når møtet er over, må det lages protokoll. I Orgbrain skjer dette automatisk basert på den informasjonen som allerede er lagt inn på møte.
Ved å klikke på «Avslutt møte» over agendaen, eller i seksjon «Protokoll», vil møtet bli avsluttet.
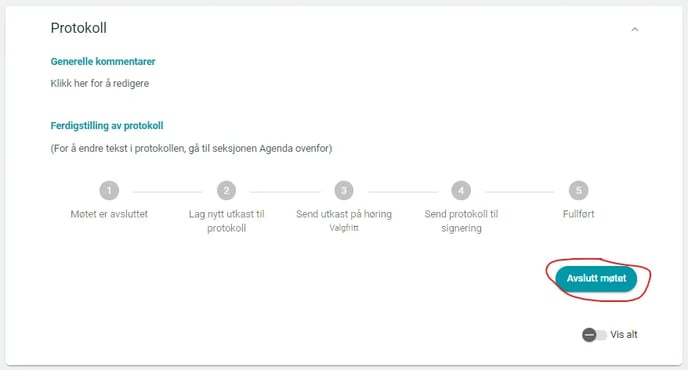
Ved å klikke på neste, vil det automatisk bli laget et PDF-dokument basert på den informasjonen som fremkommer i innkallingen, hvem som deltar, og stemmegivningen.
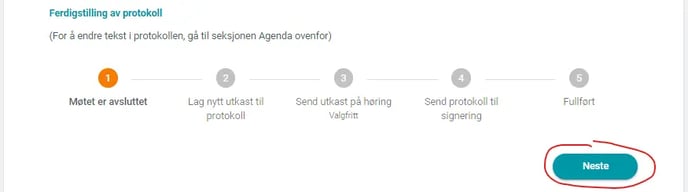
Dersom det er behov for justeringer, kan dette enkelt føres inn i feltet «Protokolltekst» på det aktuelle agendapunktet.
Ved å klikke på «Nytt utkast», vil PDF-dokumentet bli oppdatert med den nye informasjonen.
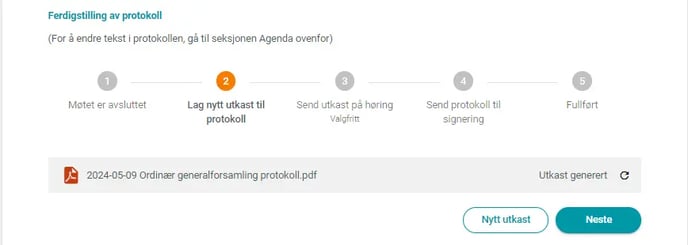
PDF-dokumentet får automatisk et ryddig og strukturert design.
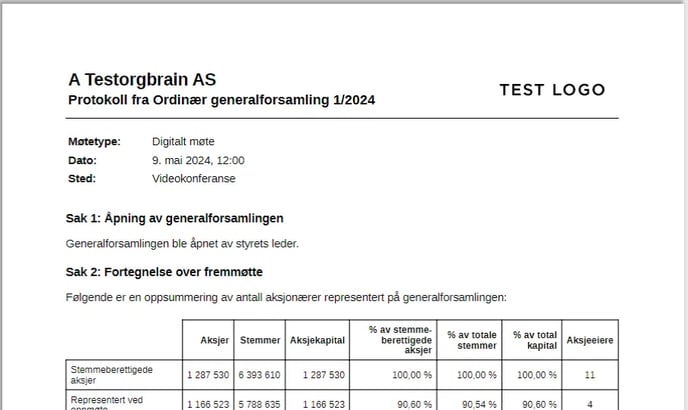
Når protokollen er klar, kan den enkelt sendes på høring, eller til digital signering via portalen.

Når protokollen er signert, vil den ligge tilgjengelig i portalen for alle aksjeeiere.